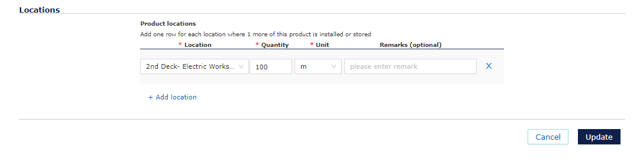Vessel inventory page shows by default the IHM working draft that includes all the products that are installed on the vessel or waiting in the vessel storage to be installed, regardless of their hazmat content.
That means both MD/SDoCs that declares a hazmat (positive MD) and the ones that don’t declare a hazmat (negative MD) can be shown in working draft, based on customers’ preference.
Search products function is available at the top left corner of the working draft.
Filters are provided for
- Type
- Location
- Date of creation/update
It is also possible to show/hide deleted products.
Total number of products are shown at the bottom of the page.
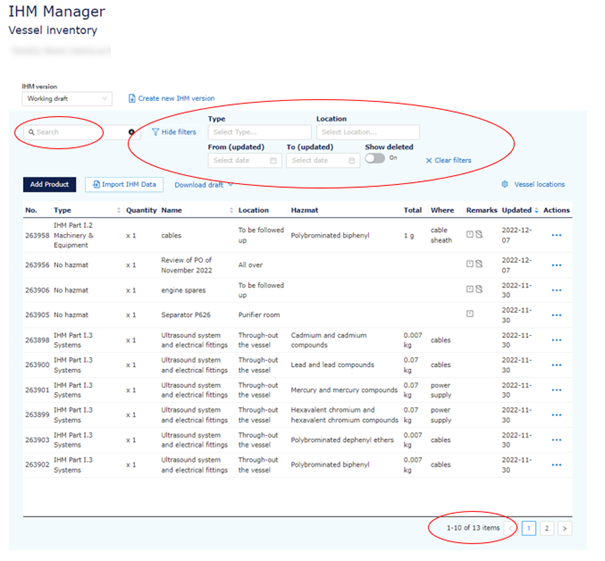
Type shows in which part of IHM the product will be listed. If there are no hazmats, Type will show “No hazmat”. In such cases, Hazmat, Total and Where information in the working draft will be empty, because there is no hazardous materials in this product. To see the details of a product, either click on the row to open slide in quick view window or click “Edit product” under Actions menu.
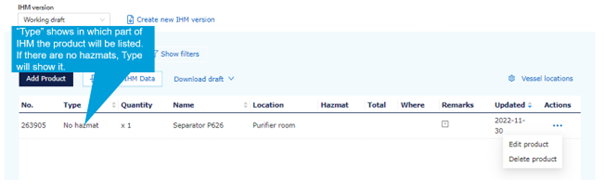
Slide in quick view window will be opened when you click on a row. Here you can see the unit of the products’ quantity, and the respective MD and SDoC. You can also see when the product is first added and when was the last time an update is made to the product.
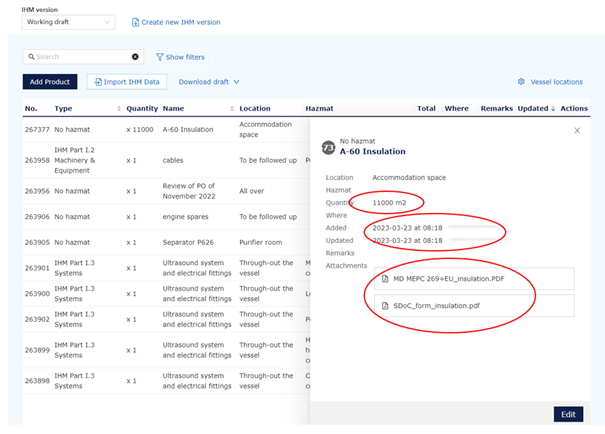
There are two types of Remarks in the working draft. One shows the remarks of the material or location. The other one indicates if an MD/SDOC is missing for a product.
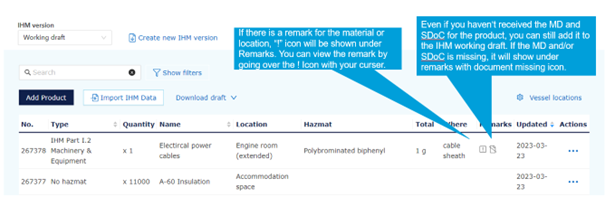
Actions for a product in the working draft can be Edit product or Delete product.
When a hazmat is removed from the vessel, e.g.: asbestos found in the gaskets, the product can be deleted by clicking “Delete product”. The product will not really be deleted from the database. You can always re-store a deleted item. See next chapters
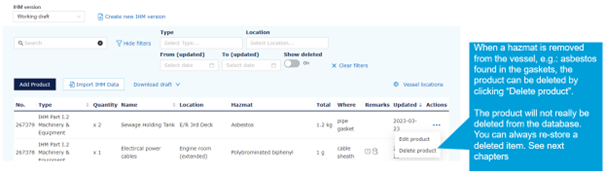
A pop up window will be opened asking about the remarks for deletion (optional) and a place to upload file. If preferred, a reason for deletion can be specified in the provided field and supporting evidence about deletion, e.g: asbestos removal report, can be uploaded. The deleted product can be restored, and all the actions will be shown in the Audit log.
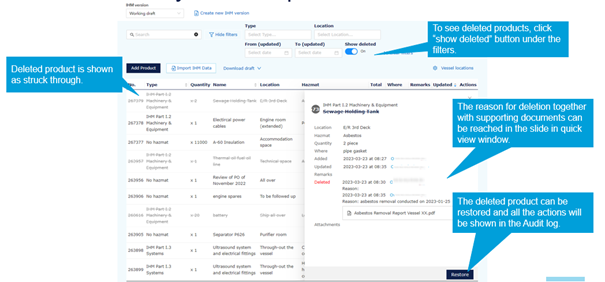
If a vessel already has an IHM, which needs to be transferred to IHMM, “Import IHM Data” function can be used to transfer mass amount of data to the IHMM.
This feature can also be used for IHM maintenance, where new product information can be uploaded as a batch.
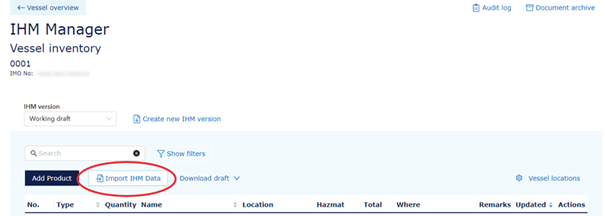
When you click on “Import IHM Data” a pop-up window will appear with instructions. First download the “Product list template.xlsx” and use it to import IHM data.
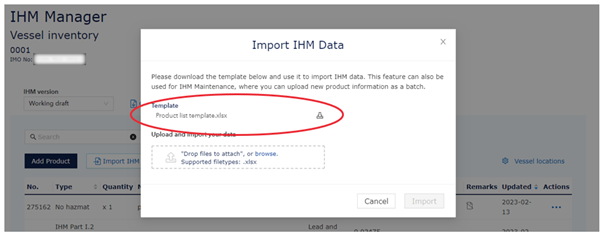
Check “Explanations” worksheet before you start using the template. Don’t forget to save as your excel sheet to your hard disk before you upload it to IHMM. Please be informed that a copy of the excel sheet will not be kept as an excel in our database but will be transferred as digital entries to IHMM only.
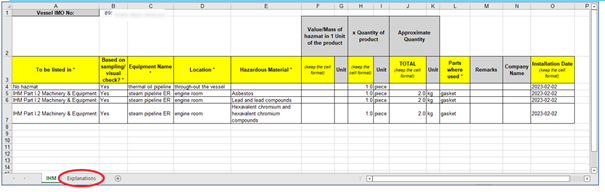
Drag and drop the completed excel template to IHMM and click «Import»
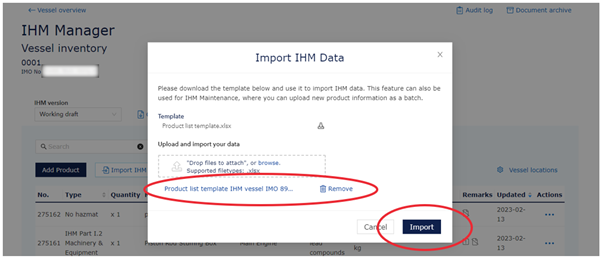
If there are any mistakes in the file, it will be validated at this stage and relevant message will be shown on the screen.
No data will be imported until the file is correct.
If the file is correct, data will be processed, and you will be directed to the “Working Draft” screen automatically.
Example validation messages are shown below:
| The first item in a list-expansion cannot be null |
| Incorrect vessel IMO number |
| Column 'Hazardous Material' must not be empty |
| Invalid value in column 'Hazardous Material' |
| Either column 'Value/Mass of hazmat in 1 Unit of the product' or 'Approximate Quantity' must have a value greater than 0 |
| Invalid value in column 'Hazmat Unit' |
| Column 'Parts where used' must not be empty |
| Column 'x Quantity of product' must have a value greater than 0 |
| Invalid value in column 'Quantity Unit' |
| Column 'Equipment Name' must not be empty |
| Column 'Based on sampling/visual check?' must not be empty |
| Column 'To be listed in' must not be empty |
When there is a change in the IHM (a product with hazmat is added, deleted or the quantity of a hazmat containing product changes), a new version of the IHM can be generated.
A version of the IHM will give an overview of the hazmat content of the vessel at a specified time and cannot be changed thus will give a historical overview of the vessel’s IHM data. A generated version of IHM cannot be deleted. Therefore, a dialog box pops up to make sure that you really want to create a new version.
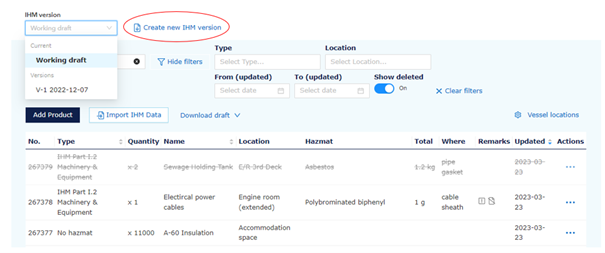
IHM Version will only show the actual hazmat situation, therefore deleted entries will not be shown in the pdf version, but by using the filters you can see deleted entries in the screen.
When you view a version, you are not allowed to make any changes on that version thus Actions menu is disabled. Version number and generation date recorded in the version number and reflected on the pdf print out.
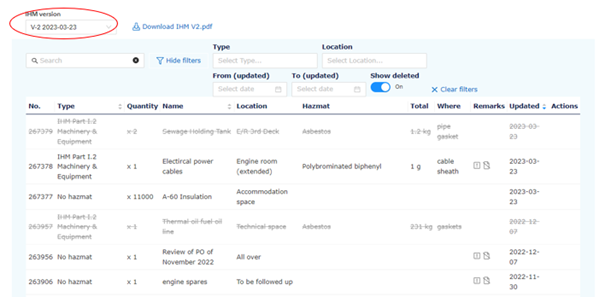
To have a pdf IHM with deleted products, you can use “Download draft” drop down menu and then click “working draft (.pdf)”.
If you want to generate a pdf with certain filters, use respective filters and then click “Currently filtered list (.pdf)”.
“All products list (.xlsx)” will generate a list of all products, but deleted ones will not be shown here.
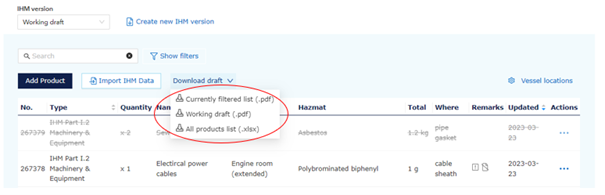
In accordance with applicable regulations, in order to maintain the IHM and keep it up to date, the products which will be installed on board needs to be delivered with an MD and SDoC, even if the product doesn't contain a hazardous material. Those MD and SDoCs will be the evidence of the customer, that they have collected the necessary information from the supplier.
It is possible to store all products data in IHM Manager including both MD/SDoCs that declares a hazmat and the ones that don’t declare a hazmat. Even if the product is not yet installed on board but stored in the workshop/stores, that can be specified in the location part, while adding the product.
To add a product, click on the “Add product”.
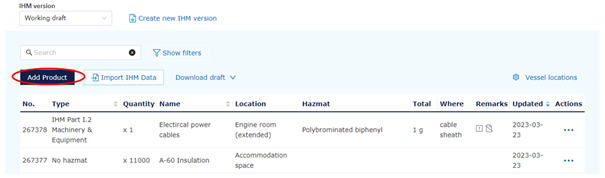
Note: if a new customer starts using IHM Manager and needs to create the IHM manually, Add product function can be used based on the below described points.
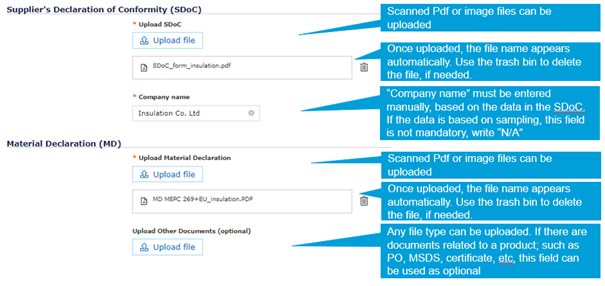
IHM maintenance should be done based on the collected MD and SdoC of the purchased products. In such cases, “Based on sampling/visual check” is set to “No”. However sometimes, IHM maintenance can be done by a visual check a product as well, such as batteries, or when entering an existing IHM information manually, which was prepared by a hazmat expert. If the entry is based on Sampling/visual check, change it to “Yes”. In such cases, IHM Manager doesn’t look for an MD/SDoC file, thus there won’t be any warning under remarks.
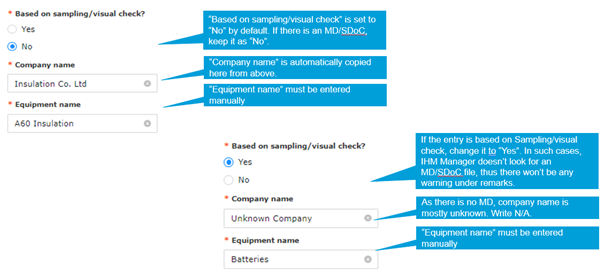
“Installation date” should be selected if the product is already installed. A location must be entered for those products. If it is purchased but at the store, select “not yet installed on board”. That selection will trigger an automatic location as “Vessel storage”.
Installed products are a part of the IHM Part I, while items in stores are to be listed in IHM Part III.
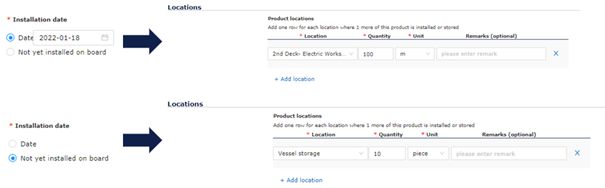
If there are no hazmats in the product, select “No hazmats or below the threshold levels”. This will fade away the next selection “to be listed in” and “Declared hazardous materials”. If there are no hazmats in the product, location is still required. Either enter the real location, or a default location such as “Others” can be used for no hazmat products.
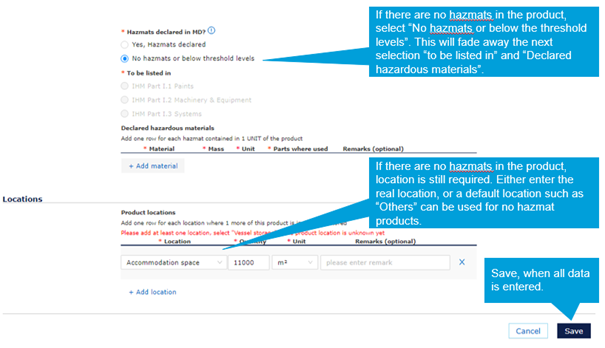
If there are hazmats in the product, select “Yes, Hazmats declared”. Select the IHM Part I sub part where the product to be listed. By default, it is selected as IHM Part I.2. Change if needed.
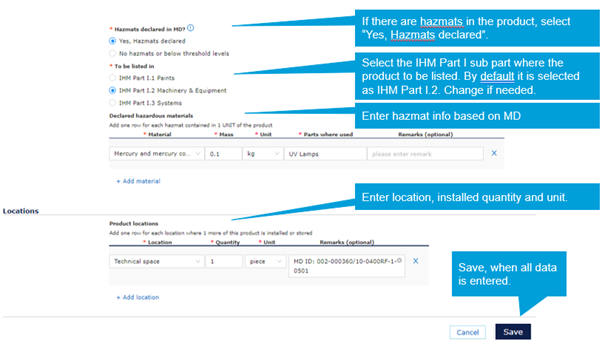
Annex I to the EU SRR lists the hazardous Materials which are either prohibited or restricted.
If you try to add a product with one of these Annex I listed hazmats, warning messages will pop up but it won’t stop the process. The reason is, Add product can also be used to insert existing IHM data, which is based on sampling, therefore it would still be possible to add those products.
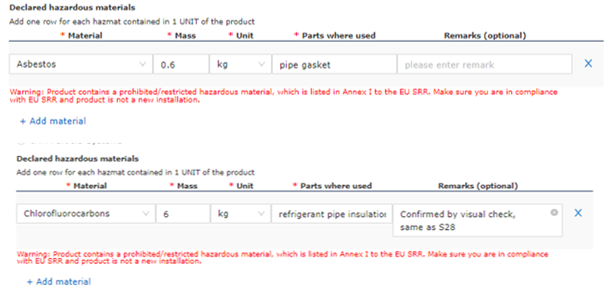
There are by default 10 main locations listed under Location box. If you want to add a new location, just write the name of the location and click “Save”. That location will be saved in your vessel; thus you don’t need to create it a second time.
Don’t forget to “Save” your product when you are finished. If you need to update/edit product information, click “Edit product” under the actions menu of the product and don’t forget to click “Update” after you make your changes.